|
不同磁盘间的扩容教程 现在我们手上有块160G的磁盘。分了C盘和D盘。假设D盘的空间已间快满了。那么我们需要增加一块磁盘来增加到D盘中,以满足D盘有更多的空间。
当然,我们也可以直接把新硬盘直接划分成一个新的分区,如果我们的电脑数据量足够大,有些软件程序的日志只往一个区的某个目录写进,假如那个分区的容量快没有了,那么新建一个分区出来没意义。
怎么说呢,当我们修改程序保存的路径时,我们旧的日志又调不出来?是不是这个原因呢?

接上新硬盘进电脑里,开机启动系统。
系统启动后,我们打开计算机,可以发现只有旧硬盘的2个分区,新硬盘没出现在这里,因为我们并没有将他格式化。
右键 计算机 图标 ,在弹出的菜单中,选择 管理(格式化新硬盘)

在计算机管理器中,我们点击 硬盘管理器,可以发现硬盘1,也就是旧硬盘,已被我早已转换成动态磁盘,我们就来模拟一下,原来的磁盘0坏了,现在更换一个新硬盘上去,重新做成动态磁盘。
我们右键磁盘0,在弹出的菜单中,选择 转换到动态磁盘(C)

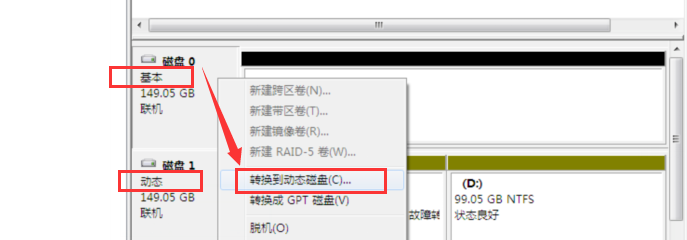 可以看到 基本 已经变成 动态 了 可以看到 基本 已经变成 动态 了
现在我们右键磁盘0 的D盘,在弹出的菜单中选择 扩展卷

在弹出的窗口中,选择 下一步
在扩展向导中,可以找到我们的新硬盘,我们点击选中新硬盘 ,点击 添加,新硬盘就加入到右边的窗口了。

默认是将有的空间附加到我们选择的D盘中,如果只是想附加一部份到D盘,可以在 选择空间量 里填写具体的容量

我们直接填写100000 M 其他的容量用于新磁盘分区。然后点击 下一步

然后开始扩展分区容量,扩展完成后,点击完成。

现在我们可以看到,有2个磁盘 D盘,并以相同的颜色显示。其中,还有个未分配的空间

我们可以看到2个D盘的容量各不相同,现在我们打开 计算机,看看现在D盘的容量没有增加成功。
从下图看到,我们的D盘容量,确实是由2个D盘的容量相加而成。
如果你的D盘容量没有发生变,可以在空间的地方,右键 刷新 一下即可。

现在我们重新回到硬盘管理器中,我们把另一个未分配的空间,格式化出 一个盘符出来。
右键 未分配空间,选择 新建简单卷

结果如下

然后回到计算机 ,查看硬盘分区情况

|