这里自己是通过vmware workstation里面的虚拟机来部署xen的,由于虚拟化需要硬件支持,要在这里设置一下,如下图:

环境:
centos6.7 x86_64 172.31.225.245
这里我们通过pv模式来创建虚拟机
xen相关yum源配置,这里自己是通过163yum源安装xen的
vim /etc/yum.repos.d/xen4.repo

更新yum源

安装xen以及相关的依赖包
yum install xen -y

上面我们新装了内核4.9.188,在/boot目录下面会有对应的文件

由于自己的内核版本是2.6.32,其不支持Dom0;新内核4.9.188支持Dom0,所以这里我们修改grub文件修改成如下内容:
vim /etc/grub.conf (对原有kernel和initrd,修改为module,在添加一行自定义的kernel)

接着我们重启服务器
系统启动界面,正在加载xen的Dom0,如图:

重启之后,登录系统,查看现在内核的版本为最新的版本4.9.188,如图:

使用xl命令查看当前Dom0是否正在运行,如图可知,Dom0已经在运行中了:

为Dom0配置网络,新增一块网卡,为桥接模式,方便DomU桥接到Dom0上
拷贝eth0出一个副本,名称为xenbr0

注:桥接模式,必须要关闭NetworkManager服务

编辑ifcfg-xenbr0

再编辑ifcfg-eth0

重启网络服务

查看ip地址,是否有桥接设备地址了

使用qemu-img创建一块虚拟磁盘文件,当然也可以通过物理磁盘,这里我们使用虚拟磁盘,后面方便迁移虚拟机,物理磁盘不方便迁移虚拟机,其用来做DomU的存储,文件保存在/images/xen/目录下

进入到xen配置文件目录
cd /etc/xen
复制一个pv模式的副本出来,并重命名为centos
cp xlexample.pvlinux centos
我们部署安装CentOS 6.7系统,其内核kernel和ramdisk文件由光盘文件提供,选择光盘中isolinux目录下的vmlinuz和initrd.img文件即可

编辑centos配置文件

由于我是在虚拟机上构建Xen虚拟化,需要提供一个能够安装CentOS系统的环境,我选择的是http服务提供系统ISO存放,在安装系统时通过URL安装

启动虚拟机进入安装过程 #xl create centos -c
选择语言:

我们通过URL安装:

配置静态的IP地址:

设置的IP地址如下:

配置我们设置的网络镜像路径:

开始准备:

显示欢迎界面:

出现了我们设置的磁盘文件,我们需要进行初始化:

选择时区:

设置root用户的密码:


使用全部磁盘空间:


进入安装过程:

安装完成后重启:(这里的重启我自定义为destroy了,因为如果不设置的话,会再次进行安装系统) 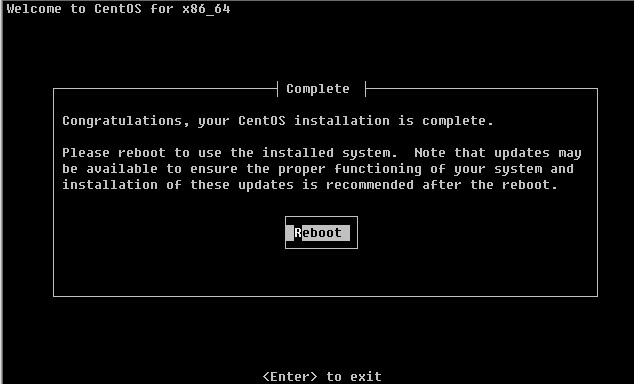
然后修改虚拟机配置文件,使用bootloader调用pygrub来启动我们安装的虚拟机,需要注释掉我们使用的kernel和ramdisk防止其再次进行系统安装,还需要加入我们重启和崩溃后的虚拟机自动的操作:

配置完成后我们就可以启动虚拟机了:
xl create centos -c

启动完成后如图:

至此,我们就实现了Xen部署CentOS 6.7系统。
我们也可以进入图形化桌面,由于我这里没有安装相关的桌面程序,所以无法进入到图形化桌面,先按照以下步骤安装图形化桌面所依赖的包
先进入虚拟机控制台
xl console centos1
yum groupinstall -y "Desktop" "Desktop Platform" "Fonts" "General Purpose Desktop" "Graphical Administration Tools" "Input Methods" "Legacy X Window System compatibility" "Remote Desktop Clients" "X Window System" "Chinese Support"
之后退出控制台,按ctrl+],就可以退出了,删掉虚拟机centos1
xl destroy centos1
重新创建虚拟机,创建之前修改配置文件,通过sdl软件模拟进入图形桌面,配置文件如下:

再次执行创建虚拟机命令
xl create centos -c

要进行相关的设置,比如用户创建,,时间同步,kdump等等


当然我们也可以设置vnc来管理,修改配置文件:

删掉虚拟机,重新创建
xl destroy centos1
xl create centos
查看虚拟机5900端口是否启动

由于是本地5900,所以只能通过本地vncviewer来连接了
首先安装vnc客户端工具
yum install tigervnc -y
之后通过vncviewer连接本地的5900
vncviewer 127.0.0.1:5900

当然也可以修改配置文件,使其监听在0.0.0.0地址上,并设置密码

删除虚拟机,重建虚拟机
xl destroy centos1
xl create centos
查看监听的地址

通过172.31.225.246这台主机连连接172.31.225.245上虚拟机


至此,通过图形化界面连接到虚拟机的操作就实验完毕
相关链接:基于xen和busybox创建虚拟机 | 